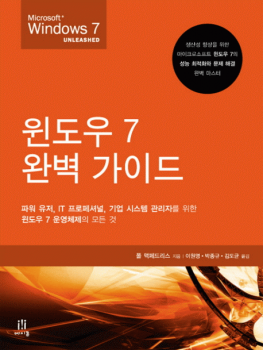
윈도우 7 완벽 가이드 [파워 유저, IT 프로페셔널, 기업 시스템 관리자를 위한 윈도우 7 운영체제의 모든 것]
- 원서명Microsoft Windows 7 Unleashed (ISBN 9780672330698)
- 지은이폴 맥페드리스
- 옮긴이이원영, 박종규, 김도균
- ISBN : 9788960771369
- 40,000원
- 2010년 05월 31일 펴냄 (절판)
- 페이퍼백 | 1,008쪽 | 188*250mm
판매처
- 현재 이 도서는 구매할 수 없습니다.
책 소개
간단한 활용 팁에서부터 보안, 네트워크 구축까지 윈도우 7에 맞게 업무환경을 개선하려는 파워유저, 기업 시스템 관리자, 시스템 판매 부서 등을 위한 윈도우 7 문제 해결 지침서. 컴퓨터의 성능을 최대한으로 높이고 운영체제의 기능을 완벽하게 활용하기 위해 누구도 알려주지 않은 윈도우 7의 고급기능과 필살기를 한데 모은 최적화와 튜닝 완벽 가이드.
[ 소개 ]
『윈도우 7 완벽 가이드』는 윈도우 7을 최적화해 자신의 업무환경에 맞게 개선해야 하는 IT 프로페셔널, 기업 시스템 관리자는 물론 고급 사용자나 파워 유저들에게 최강의 윈도우 7 미세조정 기법과 해킹, 기술, 필요한 지식 등을 제공한다. 일반 사용법만으로는 성에 차지 않는 고급 사용자를 위해 가려운 곳을 긁어주는 이 책에 나오는 갖가지 활용 팁과 트릭은 웬만한 곳에서는 찾기 힘들다. 최고의 윈도우 전문가인 폴 맥페드리스(Paul McFedries)는 윈도우 7을 깊이 탐구해 네트워킹에서부터 관리와 보안 스크립팅에 이르기까지 거의 모든 것을 처리하는 가장 강력한 방법들을 찾아냈다.
맥페드리스는 이 책에서 고급 사용자 지정을 비롯해 시작/종료에서부터 파일 시스템에 이르는 모든 부분을 다뤘다. 또한 윈도우 7의 성능 튜닝과 그룹 정책을 통한 윈도우 정책 할당, 레지스트리 조정, 윈도우 7 관리 도구 활용과, 커맨드라인을 통한 윈도우 7 제어 등의 새로운 방식들을 소개한다. 웹과 전자메일 보안의 상세한 내용과, 유/무선 네트워크 강화 등 빈틈없는 윈도우 7 보안도 배울 수 있다. 장치와 네트워크, 시동 문제를 해결하는 개선 방안과, 맥을 윈도우 네트워크에 연결하고 최신의 스크립팅 기술로 윈도우 관리를 자동화하는 방법도 배울 수 있다.
이 책은 맥페드리스의 탁월한 윈도우 경험에서 나온 전문적인 팁과 비결, 문제 해결 기술로 가득 차 있다. 윈도우 7 PC에서 최고의 가치와 성능을 이끌어 내고자 한다면 이 책보다 더 뛰어난 자료는 찾지 못할 것이다.
[ 이 책에서 다루는 내용 ]
■ IE 8, 시작/종료, 파일 시스템, 시작 메뉴, 작업 표시줄 등 윈도우 7에 관한 모든 사용자 지정
■ 윈도우를 빠르게 시동시키는 실용적인 기법 등 체계적인 윈도우 성능 감시와 튜닝, 최적화
■ 윈도우 7 PC의 쉽고 자동화된 9단계 유지 관리 스케줄 설정
■ 그룹 정책, 레지스트리, MMC, 커맨드라인 등 윈도우 7의 파워 유저 도구의 강력한 활용
■ 자동 잠금, Windows Defender, 자녀 보호, BitLocker, 암호화 등 윈도우 7 보안 설정
■ 윈도우 7의 새로운 InPrivate 브라우징으로 하는 웹 개인 정보 보호 기능
■ 윈도우 7 시동, 네트워킹, 하드웨어 등의 문제 해결
■ 신뢰할 수 있는 윈도우 7 네트워크 설정과 효율적인 관리법
■ 안전한 원격 액세스와 VPN 연결 제공
■ 윈도우 7을 웹 서버로 활용하는 기능
■ WSH(Windows Scripting Host)와 윈도우 파워 셸 프로그래밍
[ 이 책의 대상 독자 ]
■ IT 전문가: 윈도우 7으로 갈아타 윈도우 7의 새로운 데스크탑을 경험하려는 용감한 영혼들이여, 이 책을 읽고 실전에서 발생하는 문제들을 해결하기 바란다. 이 책 전체에 여러분의 업무와 윈도우 7에 관련된 정보들이 많다.
■ 파워 유저: 지식을 통해 실력을 쌓는 고급 사용자들은 스크립트나 레지스트리 조작, 그룹 정책 손보기, 파워 툴 등을 통해 파워유저들의 노하우를 전수받을 수 있다.
■ 비즈니스 사용자: 회사에서 윈도우 7으로 갈아타는 것을 고려하고 있거나 이미 그러기로 결정했을 때 필요한 것이 무엇인지 알고 싶거나, 윈도우 7이 얼마나 생산성을 향상시키고 업무를 편리하게 해줄지 궁금하다면 이 책을 읽기 바란다. 아마 알고 싶어하는 내용 이상의 것을 배우게 될 것이다.
■ 중소기업 사장님: 자영업이나 중소기업을 운영한다면 윈도우 7으로 갈아타는 것이 투자대비 이익이 있을지 궁금할 것입니다. 네트워크를 구축하고 관리하기가 쉬운가? 윈도우 7 컴퓨터는 안정적인가? 직원들의 협업은 더 쉬워졌는가? 이 모든 질문에 답은 ‘그렇다’라고 말할 수 있다. 이유는 모두 책에 들어 있다.
■ 일반 사용자: 집에서 윈도우 7을 사용한다면 컴퓨터의 성능을 최대한으로 끌어내고, 시스템도 좀 더 부드럽게 돌아가게 하고, 보안도 향상시켜 윈도우 7를 내 스타일에 맞게 꾸미고도 싶을 것이다. 이 책에 그 모든 것이 담겨 있다.
[ 이 책의 구성 ]
1부: 윈도우 7 커스터마이즈
이 책을 구입하는 독자 대부분은 윈도우 7을 박스에서 꺼낸 그대로 사용하지는 않을 것이다. 나만의 윈도우 7를 만들기 원하시면 1부의 다섯 개 장부터 시작하기 바란다. 탐색기(1장), 인터넷 익스플로러(2장), 파일 시스템(3장), 시스템의 시작과 종료(4장), 시작 메뉴와 작업 표시줄(5장)을 입맛에 맞게 설정하는 방법을 다룬다.
2부: 성능과 유지보수
윈도우 성능을 높여 컴퓨터를 빠르게 돌리는 방법에 대해서는 6장에서 다룬다. 또한 7장에서는 윈도우를 매끄럽고 부드럽게 실행하는 방법에 대해 다룬다.
3부: 파워 툴
3부에서는 제어판(8장), 로컬 그룹 정책 편집기(9장), 관리 콘솔(10장), 서비스 스냅인(11장), 레지스트리 편집기(12장), 명령 프롬프트(13장) 등 한 단계 더 높이 도약할 수 있게 해주는 도구들을 살펴본다.
4부: 보안
컴퓨터 생활에 대한 위협 요소들이 여기저기에서 들어오는 요즘, 보안이야말로 가장 중요한 기술일지도 모른다. 윈도우 7을 아우르는 일반적인 보안 기술(14장), 웹 보안 설정법(15장), 이메일 보안(16장), 파일시스템 보안(17장), 사용자 보안(18장), 유선 네트워크 보안(19장), 무선 네트워크 보안(20장) 등 보안을 다루는 4부에 많은 지면을 할애했다.
5부: 문제 해결
윈도우 7이 현재 마이크로소프트의 운영체제 기술이 모두 집약돼 있긴 하지만 그래도 윈도우는 윈도우라서 여러 가지 문제점, 버그, 결함 등이 없을 수는 없다. 윈도우 속에 들어있는 이런 마귀들을 물리치는 데는 5부에 있는 내용들이 도움이 될 것이다. 일반적인 문제 해결법(21장), 하드웨어 장치의 문제 해결(22장), 부팅이 안 될 때(23장), 네트워크 문제 해결법(24장) 등을 다룬다.
6부: 네트워킹
이제 네트워크가 없는 가정이나 사무실은 찾아보기가 힘들다. 6부에서는 이런 대세를 반영해 소규모 네트워크 구축(25장), 네트워크 사용법(26장), 외부에서 네트워크에 들어오기(27장), 윈도우 7을 웹 서버로 사용하기(28장), 매킨토시와의 네트워크(29장) 등을 살펴본다.
7부: 스크립트
스크립트를 활용해 윈도우를 자동화하는 방법인 윈도우 스크립팅 호스트(30장), 윈도우 파워셸PowerShell(31장)을 살펴보면서 이 책의 본편을 마무리한다.
8부: 부록
좀 더 깊이 있는 공부를 위해 도움될 만한 내용을 두 가지 더 준비했습니다. 윈도우 7의 모든 단축키 목록(부록 A), 윈도우 7 네트워크의 기본이 되는 TCP/IP 프로토콜에 대한 자세한 설명(부록 B)을 담았다.
[ 추천의 글 ]
“왜 윈도우 7인가?”라는 질문을 던져 봅니다.
윈도우 운영체제의 수많은 사용자 경험이 혁신적인 UX로 녹아 들어간 진정한 사용자 지향 운영체제가 윈도우 7입니다. 윈도우 7은 ‘여러분의 아이디어’로 만들어진 운영체제로서 ‘쉽고, 빠르고, 단순하게’라는 모토로 개발됐으며, 그 결과로 호환성이 우수하며 뛰어난 성능과 안정성이 확보된 기념비적인 운영체제가 됐습니다. 윈도우 7의 혁신적인 기술은 윈도우 7폰, 윈도우 7 임베디드 등으로 그 영역을 확장하고 있습니다.
윈도우 7 사용자는 기존에 해왔던 작업을 이전보다 훨씬 쉽게 수행할 수 있으며, 더욱 간편한 조작과 향상된 성능, 새롭고 멋진 기능에 감탄하게 될 것입니다. 기업에서는 직원들의 업무 생산성을 높일 수 있고, 보안과 규제를 강화할 수 있으며, 조직 전체에 걸쳐 PC를 간편하게 관리할 수 있으므로 기업의 총소유 비용을 낮추는 데 큰 도움이 될 것입니다.
이 책은 수많은 윈도우 7 책 중 윈도우 7의 진정한 능력을 맛보게 해주는 뛰어난 책으로, 이미 해외에서도 일반사용자에서부터 전문가에 이르기까지 폭넓게 호평을 받았습니다. 한국에서 이 책이 번역되어 나온다는 소식은 윈도우 마케팅 팀의 수장으로서 너무나 반가운 일이 아닐 수 없었습니다. 이 책은 윈도우 7의 혁신적인 기능과 함께 기존 윈도우 운영체제의 개선된 기능을 자세하게 다루면서도 쉽게 적용해볼 수 있을 정도로 친절한 가이드를 제공합니다. 일반 사용자와 기업 관리자를 위한 실용서로서 뿐만 아니라 윈도우 7에 대한 깊이 있는 지식을 얻고자 하는 독자에게 강력히 추천합니다.
이 책을 옮긴이들은 윈도우 7의 뛰어난 기능을 직접 사용하면서 국내의 많은 사용자들이 윈도우 7을 전문적이고 효율적으로 사용할 수 있도록 심혈을 기울여 번역했습니다. 마이크로소프트에서 다년간 근무한 이원영 선임과 개발 경력이 풍부한 박종규 한길소프트 이사, 여러 권의 역서를 펴낸 KT DS의 김도균 과장 모두의 노력이 윈도우 7의 확산에 큰 기여를 해주리라 기대합니다.
아무쪼록 이 책이 윈도우 7의 전문가가 되고자 하는 사용자들의 훌륭한 길잡이가 되기를 바랍니다.
[ 소개 ]
『윈도우 7 완벽 가이드』는 윈도우 7을 최적화해 자신의 업무환경에 맞게 개선해야 하는 IT 프로페셔널, 기업 시스템 관리자는 물론 고급 사용자나 파워 유저들에게 최강의 윈도우 7 미세조정 기법과 해킹, 기술, 필요한 지식 등을 제공한다. 일반 사용법만으로는 성에 차지 않는 고급 사용자를 위해 가려운 곳을 긁어주는 이 책에 나오는 갖가지 활용 팁과 트릭은 웬만한 곳에서는 찾기 힘들다. 최고의 윈도우 전문가인 폴 맥페드리스(Paul McFedries)는 윈도우 7을 깊이 탐구해 네트워킹에서부터 관리와 보안 스크립팅에 이르기까지 거의 모든 것을 처리하는 가장 강력한 방법들을 찾아냈다.
맥페드리스는 이 책에서 고급 사용자 지정을 비롯해 시작/종료에서부터 파일 시스템에 이르는 모든 부분을 다뤘다. 또한 윈도우 7의 성능 튜닝과 그룹 정책을 통한 윈도우 정책 할당, 레지스트리 조정, 윈도우 7 관리 도구 활용과, 커맨드라인을 통한 윈도우 7 제어 등의 새로운 방식들을 소개한다. 웹과 전자메일 보안의 상세한 내용과, 유/무선 네트워크 강화 등 빈틈없는 윈도우 7 보안도 배울 수 있다. 장치와 네트워크, 시동 문제를 해결하는 개선 방안과, 맥을 윈도우 네트워크에 연결하고 최신의 스크립팅 기술로 윈도우 관리를 자동화하는 방법도 배울 수 있다.
이 책은 맥페드리스의 탁월한 윈도우 경험에서 나온 전문적인 팁과 비결, 문제 해결 기술로 가득 차 있다. 윈도우 7 PC에서 최고의 가치와 성능을 이끌어 내고자 한다면 이 책보다 더 뛰어난 자료는 찾지 못할 것이다.
[ 이 책에서 다루는 내용 ]
■ IE 8, 시작/종료, 파일 시스템, 시작 메뉴, 작업 표시줄 등 윈도우 7에 관한 모든 사용자 지정
■ 윈도우를 빠르게 시동시키는 실용적인 기법 등 체계적인 윈도우 성능 감시와 튜닝, 최적화
■ 윈도우 7 PC의 쉽고 자동화된 9단계 유지 관리 스케줄 설정
■ 그룹 정책, 레지스트리, MMC, 커맨드라인 등 윈도우 7의 파워 유저 도구의 강력한 활용
■ 자동 잠금, Windows Defender, 자녀 보호, BitLocker, 암호화 등 윈도우 7 보안 설정
■ 윈도우 7의 새로운 InPrivate 브라우징으로 하는 웹 개인 정보 보호 기능
■ 윈도우 7 시동, 네트워킹, 하드웨어 등의 문제 해결
■ 신뢰할 수 있는 윈도우 7 네트워크 설정과 효율적인 관리법
■ 안전한 원격 액세스와 VPN 연결 제공
■ 윈도우 7을 웹 서버로 활용하는 기능
■ WSH(Windows Scripting Host)와 윈도우 파워 셸 프로그래밍
[ 이 책의 대상 독자 ]
■ IT 전문가: 윈도우 7으로 갈아타 윈도우 7의 새로운 데스크탑을 경험하려는 용감한 영혼들이여, 이 책을 읽고 실전에서 발생하는 문제들을 해결하기 바란다. 이 책 전체에 여러분의 업무와 윈도우 7에 관련된 정보들이 많다.
■ 파워 유저: 지식을 통해 실력을 쌓는 고급 사용자들은 스크립트나 레지스트리 조작, 그룹 정책 손보기, 파워 툴 등을 통해 파워유저들의 노하우를 전수받을 수 있다.
■ 비즈니스 사용자: 회사에서 윈도우 7으로 갈아타는 것을 고려하고 있거나 이미 그러기로 결정했을 때 필요한 것이 무엇인지 알고 싶거나, 윈도우 7이 얼마나 생산성을 향상시키고 업무를 편리하게 해줄지 궁금하다면 이 책을 읽기 바란다. 아마 알고 싶어하는 내용 이상의 것을 배우게 될 것이다.
■ 중소기업 사장님: 자영업이나 중소기업을 운영한다면 윈도우 7으로 갈아타는 것이 투자대비 이익이 있을지 궁금할 것입니다. 네트워크를 구축하고 관리하기가 쉬운가? 윈도우 7 컴퓨터는 안정적인가? 직원들의 협업은 더 쉬워졌는가? 이 모든 질문에 답은 ‘그렇다’라고 말할 수 있다. 이유는 모두 책에 들어 있다.
■ 일반 사용자: 집에서 윈도우 7을 사용한다면 컴퓨터의 성능을 최대한으로 끌어내고, 시스템도 좀 더 부드럽게 돌아가게 하고, 보안도 향상시켜 윈도우 7를 내 스타일에 맞게 꾸미고도 싶을 것이다. 이 책에 그 모든 것이 담겨 있다.
[ 이 책의 구성 ]
1부: 윈도우 7 커스터마이즈
이 책을 구입하는 독자 대부분은 윈도우 7을 박스에서 꺼낸 그대로 사용하지는 않을 것이다. 나만의 윈도우 7를 만들기 원하시면 1부의 다섯 개 장부터 시작하기 바란다. 탐색기(1장), 인터넷 익스플로러(2장), 파일 시스템(3장), 시스템의 시작과 종료(4장), 시작 메뉴와 작업 표시줄(5장)을 입맛에 맞게 설정하는 방법을 다룬다.
2부: 성능과 유지보수
윈도우 성능을 높여 컴퓨터를 빠르게 돌리는 방법에 대해서는 6장에서 다룬다. 또한 7장에서는 윈도우를 매끄럽고 부드럽게 실행하는 방법에 대해 다룬다.
3부: 파워 툴
3부에서는 제어판(8장), 로컬 그룹 정책 편집기(9장), 관리 콘솔(10장), 서비스 스냅인(11장), 레지스트리 편집기(12장), 명령 프롬프트(13장) 등 한 단계 더 높이 도약할 수 있게 해주는 도구들을 살펴본다.
4부: 보안
컴퓨터 생활에 대한 위협 요소들이 여기저기에서 들어오는 요즘, 보안이야말로 가장 중요한 기술일지도 모른다. 윈도우 7을 아우르는 일반적인 보안 기술(14장), 웹 보안 설정법(15장), 이메일 보안(16장), 파일시스템 보안(17장), 사용자 보안(18장), 유선 네트워크 보안(19장), 무선 네트워크 보안(20장) 등 보안을 다루는 4부에 많은 지면을 할애했다.
5부: 문제 해결
윈도우 7이 현재 마이크로소프트의 운영체제 기술이 모두 집약돼 있긴 하지만 그래도 윈도우는 윈도우라서 여러 가지 문제점, 버그, 결함 등이 없을 수는 없다. 윈도우 속에 들어있는 이런 마귀들을 물리치는 데는 5부에 있는 내용들이 도움이 될 것이다. 일반적인 문제 해결법(21장), 하드웨어 장치의 문제 해결(22장), 부팅이 안 될 때(23장), 네트워크 문제 해결법(24장) 등을 다룬다.
6부: 네트워킹
이제 네트워크가 없는 가정이나 사무실은 찾아보기가 힘들다. 6부에서는 이런 대세를 반영해 소규모 네트워크 구축(25장), 네트워크 사용법(26장), 외부에서 네트워크에 들어오기(27장), 윈도우 7을 웹 서버로 사용하기(28장), 매킨토시와의 네트워크(29장) 등을 살펴본다.
7부: 스크립트
스크립트를 활용해 윈도우를 자동화하는 방법인 윈도우 스크립팅 호스트(30장), 윈도우 파워셸PowerShell(31장)을 살펴보면서 이 책의 본편을 마무리한다.
8부: 부록
좀 더 깊이 있는 공부를 위해 도움될 만한 내용을 두 가지 더 준비했습니다. 윈도우 7의 모든 단축키 목록(부록 A), 윈도우 7 네트워크의 기본이 되는 TCP/IP 프로토콜에 대한 자세한 설명(부록 B)을 담았다.
[ 추천의 글 ]
“왜 윈도우 7인가?”라는 질문을 던져 봅니다.
윈도우 운영체제의 수많은 사용자 경험이 혁신적인 UX로 녹아 들어간 진정한 사용자 지향 운영체제가 윈도우 7입니다. 윈도우 7은 ‘여러분의 아이디어’로 만들어진 운영체제로서 ‘쉽고, 빠르고, 단순하게’라는 모토로 개발됐으며, 그 결과로 호환성이 우수하며 뛰어난 성능과 안정성이 확보된 기념비적인 운영체제가 됐습니다. 윈도우 7의 혁신적인 기술은 윈도우 7폰, 윈도우 7 임베디드 등으로 그 영역을 확장하고 있습니다.
윈도우 7 사용자는 기존에 해왔던 작업을 이전보다 훨씬 쉽게 수행할 수 있으며, 더욱 간편한 조작과 향상된 성능, 새롭고 멋진 기능에 감탄하게 될 것입니다. 기업에서는 직원들의 업무 생산성을 높일 수 있고, 보안과 규제를 강화할 수 있으며, 조직 전체에 걸쳐 PC를 간편하게 관리할 수 있으므로 기업의 총소유 비용을 낮추는 데 큰 도움이 될 것입니다.
이 책은 수많은 윈도우 7 책 중 윈도우 7의 진정한 능력을 맛보게 해주는 뛰어난 책으로, 이미 해외에서도 일반사용자에서부터 전문가에 이르기까지 폭넓게 호평을 받았습니다. 한국에서 이 책이 번역되어 나온다는 소식은 윈도우 마케팅 팀의 수장으로서 너무나 반가운 일이 아닐 수 없었습니다. 이 책은 윈도우 7의 혁신적인 기능과 함께 기존 윈도우 운영체제의 개선된 기능을 자세하게 다루면서도 쉽게 적용해볼 수 있을 정도로 친절한 가이드를 제공합니다. 일반 사용자와 기업 관리자를 위한 실용서로서 뿐만 아니라 윈도우 7에 대한 깊이 있는 지식을 얻고자 하는 독자에게 강력히 추천합니다.
이 책을 옮긴이들은 윈도우 7의 뛰어난 기능을 직접 사용하면서 국내의 많은 사용자들이 윈도우 7을 전문적이고 효율적으로 사용할 수 있도록 심혈을 기울여 번역했습니다. 마이크로소프트에서 다년간 근무한 이원영 선임과 개발 경력이 풍부한 박종규 한길소프트 이사, 여러 권의 역서를 펴낸 KT DS의 김도균 과장 모두의 노력이 윈도우 7의 확산에 큰 기여를 해주리라 기대합니다.
아무쪼록 이 책이 윈도우 7의 전문가가 되고자 하는 사용자들의 훌륭한 길잡이가 되기를 바랍니다.
한국마이크로소프트 윈도우 마케팅 총괄
장흥국 상무
장흥국 상무
목차
목차
- 1부 윈도우 7 커스터마이즈
- 1장 윈도우 탐색기를 내 입맛대로
- 메뉴를 적절한 곳에 배치하기
- 보는 방법 변경하기
- 더 많은 속성을 표시하기
- 파일 확장명 나타내기
- 파일 삭제 시 확인하지 않게 하기
- 전체 화면 모드로 탐색기 나타내기
- 보기 옵션 손보기
- 사용자 폴더 옮기기
- 파일 소유권 가져오기
- 사용자 정의 검색하기
- ‘고급 검색 문법’을 검색 속성에 활용하기
- 자연어 검색 사용하기
- 2장 인터넷 익스플로러를 내 입맛대로
- 인터넷 옵션 표시하기
- 웹페이지 캐시 조절하기
- 열어 본 페이지 기록 설정하기
- 인터넷 익스플로러에 검색 엔진 추가하기
- 주소 표시줄에서 검색 엔진 사용하기
- 탭을 효과적으로 활용하기
- 여러 개의 시작 페이지 지정하기
- 인터넷 익스플로러의 고급 옵션 이해하기
- 3장 파일 시스템을 내 입맛대로
- 파일 형식이란
- 파일 형식과 파일 확장명
- 파일 형식과 레지스트리
- 기존 파일 형식 관리하기
- 기본 액션 설정하기
- 파일 형식에 새로운 액션 만들기
- 예제: 현재 폴더에서 커맨드 프롬프트 열기
- 파일 형식의 확장명 숨기기
- 연결 프로그램 변경하기
- 다수의 파일 형식과 연결하기
- 새로운 파일 형식 생성하기
- 한 가지 파일 형식에 여러 종류의 확장명 연결하기
- 새로 만들기 메뉴 손보기
- 새로 만들기 메뉴에 파일 형식 추가하기
- 새로 만들기 메뉴에서 파일 형식 제거하기
- 윈도우 7의 연결 프로그램 목록 손보기
- 연결되지 않은 프로그램으로 파일 열기
- 연결 프로그램 기능의 동작 원리
- 파일 형식의 연결 프로그램 메뉴에서 프로그램 제거하기
- 연결 프로그램 목록에서 프로그램 제거하기
- 연결 프로그램 목록에 프로그램 추가하기
- 연결 프로그램 체크박스를 변경하지 못하게 하기
- 파일 형식이란
- 4장 시작과 종료를 내 입맛대로
- 부트 설정 데이터를 이용한 시작 과정 손보기
- 시작 및 복구를 이용해 BCD 수정하기
- 시스템 구성 유틸리티를 활용해 BCD 수정하기
- BCDEDIT를 활용해 부팅 옵션 손보기
- 고급 옵션 메뉴를 이용한 시작 과정 손보기
- 쓸모 있는 윈도우 7 로그온 전략
- 도메인에 로그온 하기
- Administrator 계정 활성화하기
- 자동 로그온 설정하기
- 자동 로그온 과정을 건너뛰지 못하게 하기
- 시스템 재시작과 종료를 클릭 한방에
- 시스템 재시작 바로 가기 만들기
- 시스템 종료 바로 가기 만들기
- 원격 시스템 종료하기
- 시작 메뉴의 전원 버튼 설정하기
- 노트북의 전원 버튼과 절전 버튼 설정하기
- 부트 설정 데이터를 이용한 시작 과정 손보기
- 5장 시작 메뉴와 작업 표시줄을 내 입맛대로
- 프로그램과 문서를 쉽게 열어보기 위한 시작 메뉴 설정하기
- 자주 사용하는 프로그램을 시작 메뉴에 추가하기
- 자주 사용하는 프로그램을 시작 메뉴에 고정하기
- 최근 사용한 프로그램 목록 지우기
- 기본 프로그램 설정하기
- 시작 메뉴를 단계화하기
- 시작 메뉴 항목의 추가, 이동, 제거하기
- 프로그램과 문서의 빠른 실행을 위한 작업 표시줄 최적화하기
- 작업 표시줄 옵션 설정으로 생산성 향상시키기
- 자주 사용하는 프로그램을 작업 표시줄에 고정하기
- 프로그램 점프 목록에 고정하기
- 윈도우 키를 이용해 작업 표시줄 프로그램 띄우기
- 알림 영역 제어하기
- 시계 여러 개 표시하기
- 작업 표시줄 기본 도구모음 표시하기
- 작업 표시줄 도구모음 새로 만들기
- 그룹 정책을 이용해 시작 메뉴와 작업 표시줄 설정하기
- 프로그램과 문서를 쉽게 열어보기 위한 시작 메뉴 설정하기
- 2부 성능과 유지보수
- 6장 윈도우 7의 성능 튜닝
- 성능 모니터링하기
- 컴퓨터의 성능 등급 보기
- 작업 관리자로 성능 모니터링하기
- 리소스 모니터 활용하기
- 성능 모니터 활용하기
- 시스템 시작을 최적화하기
- BIOS 검사 시간 단축하기
- 운영체제 선택 메뉴 시간 단축하기
- 시작 화면 끄기
- 장치 드라이버 업그레이드하기
- 자동 로그온 사용
- 프리패치 설정하기
- 응용 프로그램 최적화하기
- 메모리를 늘리자
- 빠른 하드 드라이브에 운영체제 설치하기
- 응용 프로그램 띄우기 최적화하기
- 최신 장치 드라이버 사용하기
- 윈도우 7을 프로그램에 최적화하기
- 작업 관리자에서 프로그램 우선순위 지정하기
- 하드디스크 최적화하기
- 하드 드라이브 성능 지표 검사하기
- 하드 드라이브를 잘 관리하자
- 압축과 암호화는 사용하지 않는다
- 인덱스 기능은 끈다
- 쓰기 캐시를 활성화한다
- FAT16과 FAT32 파티션을 NTFS로 변환하자
- 8.3 파일명 생성 기능 끄기
- 가상 메모리 최적화하기
- 페이지 파일 최적화하기
- 페이지 파일 분할하기
- 페이지 파일 크기 조절하기
- 페이지 파일 크기 확인하기
- 페이지 파일의 위치와 크기 조절하기
- 성능 모니터링하기
- 7장 시스템 유지보수
- 하드디스크 오류 검사하기
- 클러스터
- 사이클
- 디스크 검사 GUI
- 디스크 여유 공간 검사하기
- 불필요한 파일 제거하기
- 디스크 조각 모으기
- 디스크 조각 모음 프로그램의 사용
- 디스크 조각 모음 일정 변경하기
- 조각 모음할 디스크 선택하기
- 재난에 대비하기
- 시스템 복원 지점 설정하기
- 시스템 복구 디스크 만들기
- 파일 백업하기
- 자동 파일 백업 구성하기
- 시스템 이미지 백업하기
- 업데이트와 보안 패치 확인하기
- 이벤트 뷰어 로그 보기
- 9단계 유지보수 일정 구축하기
- 하드디스크 오류 검사하기
- 3부 파워 툴
- 8장 제어판
- 제어판 둘러보기
- 제어판 아이콘 둘러보기
- 제어판 파일 이해하기
- 제어판에 쉽게 접근하는 방법
- 제어판 아이콘을 여는 다른 방법
- 제어판을 시작 메뉴에 배치하기
- 제어판에서 아이콘 제거하기
- 특정 아이콘만 제어판에 표시하기
- 9장 그룹 정책
- 그룹 정책이란
- 로컬 그룹 정책 편집기와 윈도우 버전
- 로컬 그룹 정책 편집기 실행하기
- 그룹 정책 수정하기
- 정책 변경하기
- 정책 필터링
- 그룹 정책 활용 예
- 윈도우 보안 창 구성하기
- 바로 가기 모음 표시하기
- 최근 문서 목록 개수 늘리기
- 시스템 종료 이벤트 추적기 활성화하기
- 10장 관리 콘솔
- 윈도우 7의 스냅인이란
- MMC 실행하기
- 스냅인 추가하기
- 콘솔 저장하기
- 사용자 정의 작업 창 보기 생성하기
- 그룹 정책으로 스냅인 제어하기
- 11장 서비스 제어
- 서비스 스냅인으로 서비스 제어하기
- 명령 프롬프트에서 시스템 제어하기
- 스크립트로 서비스 제어하기
- 서비스 중지로 성능 향상시키기
- 서비스 종료를 빠르게 하기
- 잘못된 서비스를 재설정하기
- 12장 레지스트리
- 레지스트리 편집기 실행하기
- 레지스트리란
- 키 창
- 레지스트리 설정 이해하기
- 레지스트리의 루트 키 이해하기
- 하이브와 레지스트리 파일이란
- 레지스트리 보호하기
- 다른 사람이 레지스트리를 망가뜨리지 못하게 하기
- 레지스트리 백업하기
- 시스템 복원 기능으로 현재 레지스트리 상태 저장하기
- 키를 디스크에 복사하기
- 레지스트리 항목 관리하기
- 레지스트리 항목의 값 변경하기
- 키와 설정 항목의 이름 바꾸기
- 키와 설정 항목 생성하기
- 키와 설정 항목 삭제하기
- 레지스트리 항목 검색하기
- 13장 커맨드라인
- 커맨드라인 시작하기
- 관리자 권한으로 명령 프롬프트 실행하기
- CMD 실행하기
- 커맨드라인 사용하기
- 명령 실행하기
- 긴 파일 이름으로 처리하기
- 폴더 간 이동을 빠르게
- DOSKEY 활용하기
- 입출력 방향 재지정하기
- 명령 파이프하기
- 일괄처리 파일이란
- 일괄처리 파일 생성하기
- REM: 일괄처리 파일에 주석 추가하기
- ECHO: 일괄처리 파일에서 메시지 출력하기
- PAUSE: 일괄처리 파일을 일시 중지시키기
- 일괄처리 파일의 인자 사용하기
- FOR: 반복 실행하기
- GOTO: 건너뛰기
- IF: 조건에 따라 처리하기
- 커맨드라인 도구 사용하기
- 디스크 관리 도구 사용하기
- 파일과 폴더 관련 도구 사용하기
- 시스템 관리 도구 사용하기
- 커맨드라인 시작하기
- 4부 보안
- 14장 윈도우 7 보안
- 스파이와 크래커 차단하기
- 기본적 예방 조치
- 컴퓨터 잠그기
- 시작 시 Ctrl+Alt+Delete 키 요구하기
- 컴퓨터의 보안 설정 확인하기
- Windows 방화벽 설정 확인하기
- 윈도우 Defender가 설정돼 있는지 확인하기
- 사용자 계정 컨트롤 설정하기
- 관리자 계정 비활성화하기
- Windows 방화벽 관리하기
- 방화벽 동작 확인하기
- Windows 방화벽의 예외 생성하기
- 스파이와 크래커 차단하기
- 15장 인터넷 익스플로러 보안
- 브라우징 개인 정보 보호하기
- 브라우징 기록 삭제하기
- 주소 표시줄 기록 삭제하기
- 쿠키 관리를 통해 온라인 정보 보호 정책 강화하기
- InPrivate 브라우징과 필터링
- 브라우징 보안 강화하기
- 팝업 창 차단하기
- 영역 추가와 제거하기
- 영역 보안 수준 변경하기
- 보호 모드: 인터넷 익스플로러의 권한 축소하기
- 스마트스크린 필터로 피싱 차단하기
- IDN 스푸핑 차단을 위한 주소 인코딩
- 추가 기능 관리하기
- 추가 기능을 사용하지 않는 인터넷 익스플로러
- 인터넷 익스플로러의 고급 보안 옵션
- 브라우징 개인 정보 보호하기
- 16장 이메일 보안
- 이메일 바이러스 예방하기
- 윈도우 Defender에서 이메일을 스캔하게 구성하기
- 윈도우 라이브 메일 스팸 필터로 스팸 차단하기
- 스팸 메일 보호 수준 설정하기
- 안전한 송신자 지정하기
- 송신자 차단하기
- 국가와 언어 차단하기
- 이메일 피싱 예방하기
- 메일을 읽는 동안 개인 정보 유지하기
- 읽음 확인 차단하기
- 웹 버그 방지하기
- 보안 이메일 보내고 받기
- 디지털 ID로 이메일 계정 설정하기
- 다른 사람의 공개키 얻기
- 보안 메시지 보내기
- 보안 메시지 받기
- 17장 파일 시스템 보안
- 파일과 폴더의 보안 권한 설정하기
- 보안 그룹에 사용자 등록하기
- 여러 보안 그룹에 사용자 할당하기
- 표준 권한 할당하기
- 특정 권한 할당하기
- 파일과 폴더 암호화하기
- BitLocker로 디스크 암호화하기
- TPM이 있는 시스템에서 BitLocker 사용하기
- TPM 없는 시스템에서 BitLocker 사용하기
- 파일과 폴더의 보안 권한 설정하기
- 18장 사용자 보안 설정
- 사용자 계정 컨트롤(UAC)이란
- 관리자로 권한 상승시키기
- 사용자 계정 컨트롤 구성하기
- 사용자 계정 컨트롤 정책
- 강력한 암호 생성하기
- 강력한 암호 생성하기
- 사용자 계정 암호 옵션
- 윈도우 7의 암호 정책 사용의 장점
- 잊어버린 암호 복구하기
- 사용자 계정을 생성하고 관리하기
- 사용자 계정 대화상자 다루기
- 로컬 사용자 및 그룹 스냅인 다루기
- 계정 정책 설정하기
- 계정 보안 정책 설정하기
- 사용자 권한 정책 설정하기
- 계정 잠금 정책 설정하기
- 커맨드라인으로 사용자와 그룹 관리하기
- NET USER 명령
- NET LOCALGROUP 명령
- 자녀 보호를 위해 컴퓨터 사용 제한하기
- 자녀 보호 활성화하기
- 예제: 게임에 대한 자녀 보호 설정하기
- 사용자 보안 트릭
- 모든 표준 사용자들의 권한 향상 차단하기
- 모든 다른 사용자를 끄면서 컴퓨터 끄기
- 로그온 화면에서 사용자명 숨기기
- 보안을 강화하기 위한 기본 계정 이름 바꾸기
- 임시 접근을 위한 Guest 계정 사용하기
- 로그온 사용자 확인하기
- 사용자 계정 컨트롤(UAC)이란
- 19장 네트워크 보안
- 안전한 네트워킹을 위한 윈도우 7 설정하기
- 암호 보호 공유 확인하기
- 공유 마법사 해제하기
- 공유 폴더의 공유 권한 설정하기
- 공유 폴더의 보안 권한 설정하기
- 공유 폴더 숨기기
- 숨겨진 관리 공유 제거하기
- 저장된 원격 데스크톱 자격 증명 제거하기
- 특정 시간에 사용자의 로그온 방지하기
- 사용자의 로그온 시간 설정하기
- 로그온 시간이 만료되면 자동으로 로그오프시키기
- 안전한 네트워킹을 위한 윈도우 7 설정하기
- 20장 무선 네트워크 보안
- 라우터 설정 페이지 불러오기
- 라우터의 IP 주소로 들어가기
- 네트워크 창 사용하기
- 새로운 관리 암호 지정하기
- 보안 극대화를 위한 액세스 포인트 위치 정하기
- WPA로 무선 신호 암호화하기
- 무선 연결 보안 속성 변경하기
- 네트워크 SSID 브로드캐스팅 중지하기
- 숨겨진 무선 네트워크에 접근하기
- 기본 SSID 변경하기
- MAC 주소 필터링 사용하기
- 무선 NIC의 MAC 주소 가져오기
- 무선 NIC의 MAC 주소 가져오기
- 라우터 설정 페이지 불러오기
- 5부 문제 해결
- 21장 문제 해결과 복구
- 문제 해결 전략: 문제의 원인 파악하기
- 오류 메시지를 받았는가?
- 이벤트 뷰어 로그에 나타난 오류나 경고가 있는가?
- 시스템 정보에 표시된 오류가 있는가?
- 최근에 레지스트리를 수정했는가?
- 최근에 윈도우 설정 값을 변경했는가?
- 윈도우 7에서 자동으로 재부팅했는가?
- 최근에 응용프로그램의 설정을 변경했다면?
- 최근에 새로운 프로그램을 설치했다면?
- 최근에 새로운 장치를 설치했는가?
- 호환되지 않는 장치 드라이버를 최근에 설치했는가?
- 최근에 윈도우 업데이트를 했다면?
- 일반적인 문제 해결 팁
- 문제 해결 도구
- 윈도우 7 문제 해결사 실행하기
- 디스크 진단
- 리소스 소모 감지
- 메모리 진단 도구
- 문제 해결 방안 확인하기
- 온라인 리소스를 활용해 문제 해결하기
- 문제를 복구하기
- 마지막으로 성공한 구성으로 부팅하기
- 시스템 복원으로 복구하기
- 문제 해결 전략: 문제의 원인 파악하기
- 22장 장치 문제 해결
- 장치 관리자로 하드웨어 관리하기
- 장치 표시 제어하기
- 장치 속성 확인하기
- 장치 관리자에서 숨김 장치 표시하기
- 장치 드라이버 사용하기
- 서명되지 않은 장치 드라이버를 무시하게 설정하기
- 장치 드라이버의 전체 목록을 텍스트 파일에 기록하기
- 장치 제거하기
- 장치 보안 정책
- 장치 문제 해결하기
- 장치 관리자를 이용해 문제 해결하기
- 작동하지 않는 장치 목록 표시하기
- 장치 드라이버 문제 해결하기
- 장치 드라이버 다운로드 팁
- 리소스 충돌 문제 해결하기
- 장치 관리자로 하드웨어 관리하기
- 23장 윈도우 시동 시 문제 해결
- 가장 먼저 해야 할 일
- 고급 시작 옵션 사용하기
- 안전 모드
- 안전 모드(네트워킹 사용)
- 안전 모드(명령 프롬프트 사용)
- 부팅 로깅 사용
- 저해상도 비디오 사용(640×480)
- 마지막으로 성공한 구성
- 디렉터리 서비스 복원 모드
- 디버깅 모드
- 시스템 오류 시 자동 다시 시작 사용 안 함
- 드라이버 서명 적용 사용 안 함
- 안전 모드에서 시작되지 않을 경우
- 시스템 복구 옵션으로 복구하기
- 시스템 구성 유틸리티로 시작 문제 해결하기
- 24장 네트워크 문제 해결
- 네트워크 연결 복구하기
- 연결 상태 확인하기
- 일반적인 네트워크 문제 해결하기
- 네트워크 검색 설정하기
- 라우터 펌웨어 업데이트하기
- 커맨드라인으로 문제 해결하기
- 기본 커맨드라인으로 문제 해결하기
- PING 명령으로 연결 확인하기
- TRACERT 명령으로 패킷 추적하기
- 케이블 문제 해결하기
- NIC 문제 해결하기
- 무선 네트워크 문제 해결하기
- 6부 네트워킹
- 25장 소규모 네트워크 설정
- Peer-to-Peer 네트워크 설정하기
- 컴퓨터와 작업 그룹명 바꾸기
- 무선 네트워크에 연결하기
- 윈도우 7의 기본 네트워크 도구 사용하기
- 네트워크 및 공유 센터에 접근하기
- 홈 그룹 설정하기
- 홈 그룹 연결 끄기
- 네트워크의 컴퓨터와 장치 표시하기
- 네트워크 맵 표시하기
- 네트워크 상태 자세히 보기
- 네트워크 사용자 정의하기
- 네트워크 연결 관리하기
- 네트워크 연결 창 열기
- 네트워크 연결 이름 바꾸기
- 자동 IP 주소 사용하기
- 고정 IP 주소 설정하기
- 연결 MAC 주소 알기
- 네트워크 연결을 사용해 잠자는 컴퓨터 깨우기
- 네트워크 연결 사용 못하게 하기
- 무선 네트워크 연결 관리하기
- 무선 네트워크 관리 창 열기
- 애드혹 무선 네트워크 생성하기
- 무선 연결 속성 사용하기
- 무선 연결 이름 바꾸기
- 무선 연결 다시 정렬하기
- 사용자별 무선 연결 생성하기
- 무선 연결 삭제하기
- Peer-to-Peer 네트워크 설정하기
- 26장 네트워크 접근과 사용
- 공유 네트워크 자원에 접근하기
- 컴퓨터의 공유 자원 확인하기
- 네트워크 주소
- 로컬 드라이브 문자에 네트워크 폴더 연결하기
- 네트워크 폴더 연결하기
- 커맨드라인에서 폴더 연결하기
- 네트워크 폴더 연결 해제하기
- 원격 폴더용 네트워크 위치 생성하기
- 공유 프린터에 접근하기
- 네트워크로 자원 공유하기
- 공유 옵션 설정하기
- 공유를 위한 사용자 계정 생성하기
- 공유 자원 모니터링
- 오프라인에서 네트워크 파일 다루기
- 오프라인 파일 기능 활성화하기
- 오프라인에서 사용 가능한 파일이나 폴더 생성하기
- 오프라인 파일이 사용하는 디스크 공간의 크기 변경하기
- 오프라인 사용 가능 설정에서 네트워크 폴더 제한하기
- 오프라인 파일 암호화하기
- 오프라인에서 네트워크 파일 사용하기
- 오프라인 파일 동기화하기
- 동기화 충돌 처리하기
- 공유 네트워크 자원에 접근하기
- 27장 원격 네트워크 연결
- 원격 컴퓨터를 호스트로 설정하기
- 호스트로 동작 가능한 윈도우 버전
- 호스트에서 사용자 계정 설정하기
- 윈도우 7/비스타의 원격 데스크톱 호스트 구성하기
- 원격 데스크톱 호스트로 동작하는 XP 구성하기
- 윈도우 XP 클라이언트 컴퓨터에서 원격 데스크톱 설치하기
- 원격 데스크톱 연결하기
- 기본 연결 설정하기
- 고급 연결 설정하기
- 연결 표시줄 사용하기
- 원격 데스크톱 연결 해제하기
- 인터넷으로 원격 데스크톱 연결하기
- 수신 대기 포트 변경
- Windows 방화벽 구성하기
- 호스트 IP 주소 확인하기
- 포트 포워딩 설정하기
- IP 주소와 새로운 포트로 연결하기
- 동적 DNS를 사용해 네트워크 접속하기
- 원격 관리용 네트워크 컴퓨터 구성하기
- VPN 연결하기
- VPN용 네트워크 게이트웨이 구성하기
- VPN 클라이언트 구성하기
- VPN 연결하기
- 원격 컴퓨터를 호스트로 설정하기
- 28장 원도우 7 웹 서버
- IIS란
- IIS 설치하기
- 웹 사이트 접속하기
- 웹 서버용 윈도우 방화벽 예외 생성하기
- 네트워크에서 웹 사이트 접속하기
- 인터넷으로 웹 사이트 접속하기
- Default Web Site란
- Default Web Site 폴더 살펴보기
- IIS 관리자로 Default Web Site 확인하기
- Default Web Site에 폴더와 파일 추가하기
- Default Web Site 폴더의 권한 설정하기
- Default Web Site에 파일 추가하기
- Default Web Site 홈 페이지 변경하기
- Default Web Site에 폴더 추가하기
- 웹 사이트 제어와 설정하기
- 웹 사이트 실행 중지하기
- 웹 사이트 재시작하기
- Default Web Site 이름 변경하기
- 웹 사이트 위치 변경하기
- 웹 사이트의 기본 문서 설정하기
- 기본 문서 사용하지 않게 설정하기
- 익명 접속 차단하기
- 서버 로그 확인하기
- 29장 윈도우 7 네트워크와 맥
- 맥 OS X 타이거의 SMB 지원 설정하기
- 윈도우 네트워크 연결하기
- 윈도우 공유 폴더 연결하기
- 보이는 윈도우 PC에 연결하기
- 보이지 않는 윈도우 PC에 연결하기
- 윈도우 PC의 공유 폴더 사용하기
- 윈도우 공유 폴더 마운트 해제하기
- 윈도우 공유 폴더에 맥 데이터 백업하기
- 맥에서 윈도우 7의 원격 데스크톱 연결하기
- 윈도우 컴퓨터와 맥 공유하기
- 7부 스크립트
- 30장 WSH를 사용한 윈도우 7 스크립트 작성
- WSH란
- 스크립트와 스크립트 실행하기
- 스크립트 파일 직접 실행하기
- 윈도우 기반 스크립트용 WScript 사용하기
- 커맨드라인 스크립트용 CScript 사용하기
- 관리자 권한으로 스크립트 실행하기
- 프로그래밍 개체
- 개체 속성 사용하기
- 개체 메소드 사용하기
- 변수와 개체 할당하기
- 개체 컬렉션 사용하기
- WScript 개체 프로그래밍
- 텍스트 표시하기
- 스크립트 종료하기
- 스크립팅과 자동화
- WshShell 개체 프로그래밍
- WshShell 개체 참조하기
- 사용자에게 정보 표시하기
- 애플리케이션 실행하기
- 바로 가기 사용하기
- 레지스트리 항목 사용하기
- 환경 변수 사용하기
- WshNetwork 개체 프로그래밍
- WshNetwork 개체 참조하기
- WshNetwork 개체 속성
- 네트워크 프린터 매핑
- 네트워크 드라이브 매핑
- 사례: 인터넷 익스플로러 스크립팅
- 웹 페이지 표시하기
- 페이지 탐색하기
- InternetExplorer 개체의 속성 활용하기
- 샘플 스크립트 실행하기
- WMI 서비스 프로그래밍
- WMI 서비스 개체 참조하기
- 클래스 인스턴스 반환하기
- 원격 컴퓨터 스크립트 작성하기
- 31장 PowerShell과 윈도우 스크립트 작성
- PowerShell 시작하기
- PowerShell 세션 시작하기
- PowerShell cmdlet란
- PowerShell Cmdlet 실행하기
- 개체 스크립트 작성하기
- 개체 멤버 반환하기
- 개체 멤버 선택하기
- 출력 서식
- 개체 인스턴스 필터링
- 개체 인스턴스 정렬하기
- 개체와 변수 할당하기
- 개체 속성 사용하기
- 속성 값 반환하기
- 속성 값 설정하기
- 개체 메소드 사용하기
- 개체 컬렉션 사용하기
- PowerShell 스크립트 생성하기
- 스크립트 실행 정책 설정하기
- PowerShell 통합 스크립팅 환경 사용하기
- PowerShell 실행하기
- PowerShell 시작하기
- 8부 부록
- 부록 A 윈도우 7 키보드 바로 가기
- 부록 B TCP/IP의 이해
- TCP/IP란
- IP란
- IP 데이터그램의 구조
- IP 주소의 구조
- IP 라우팅
- 동적 IP 주소 할당
- 도메인 이름 분석
- TCP란
- TCP 소켓
- TCP 세그먼트의 구조
도서 오류 신고
정오표
정오표
1쇄 오류/오탈자
[ p35 마지막 2행 ]
트위트
→ 트위터
[ p40 마지막 3행 ]
'folder'를 입력하고 ~ 나타난다.
→ 'folder'를 입력한 후에 나타나는 항목 중에서 '파일 및 폴더의 검색 옵션 변경'을 선택하면 '폴더 옵션' 대화상자가 나타난다.
[ p41 1-2행 수정 ]
2. 보기 탭을 클릭한다.
3. '고급 설정'의 '메뉴 항상 표시' 항목을 체크해 활성화한다.
[ p56 팁 박스 웹사이트 주소 변경 ]
www.mcfedries.com/Windows7Unleashed → http://mcfedries.com/cs/content/Win7Unleashed.aspx
[ p126 4행 ]
컴퓨터 복수 → 컴퓨터 복구
[ p126 아래에서 4행 ]
Repair Your Computer → 컴퓨터 복구
2쇄 오류/오탈자
[ p576 그림 번호 ]
그림 2.4 → 그림 20.4


